Raspberry Pi4 画像認識 ~①リモートで初期設定 Raspberry Pi OS/OS Lite~
0. 初めに
Raspberry Pi(以下ラズパイ)で物体検出をテストするためにセットアップを行っていきます。
物体検出のテストを行うなら基本は「Raspberry Pi OS」で動作させると思いますが、「Raspberry Pi OS Lite」でプログラムを動かしてリモート接続したPCから遠隔で確認するなどの使い方もあります。
両方のOSに対応できる様にリモート接続して行う初期設定を備忘録として記録しておきます。
1. Raspberry pi4のセットアップ - ラズパイ一式とOSの準備 -
1-1. ラズパイ4とPi cameraの購入
何はともあれ、まずはラズパイとカメラを用意します。
前提として、OSを書き込む等に使用するデスクトップPC/ノートPC を持っているとして話を進めます。
今回はwindowsでセットアップを行います。
まずラズパイ4本体、自分は下記を購入しました。
ラズパイ4は性能が大きく向上したため、普段使いなどでもヒートシンクなどを付けた方がいいようです。
無論、CPUで機械学習モデルを動かすなんてことをするならなおさら必要です。
microSDカードやスイッチ付きの電源コードなどがすべてまとまっているキットを購入するのが一番楽でお金もかからないように思います。
次にラズパイに接続するカメラです。
Pi cameraだけでなく、USBカメラで利用することができますが、ここでは扱いません。
以上を購入すればとりあえず必要なものはそろいました。

1-2. OSのインストール
ラズパイを動かすためのOSをmicroSDカードに入れていきます。
ご自分のPCとSDカードリーダー、上で購入したセットに同封されているmicroSDカードとSDカードリーダーを用意してください。
1. まず、「Raspberry Pi Imager」をご自分のPCにインストールします。
www.raspberrypi.com
2. ダウンロードしたimagerを起動すると下記の様な画像が表示されます。
「CHOOSE OS」をクリックします。
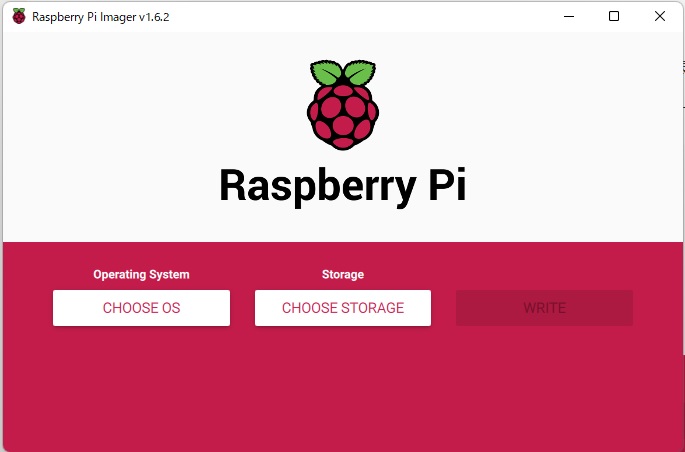
3. まずmicroSDカードをフォーマットするために、「ERASE」を選択します。
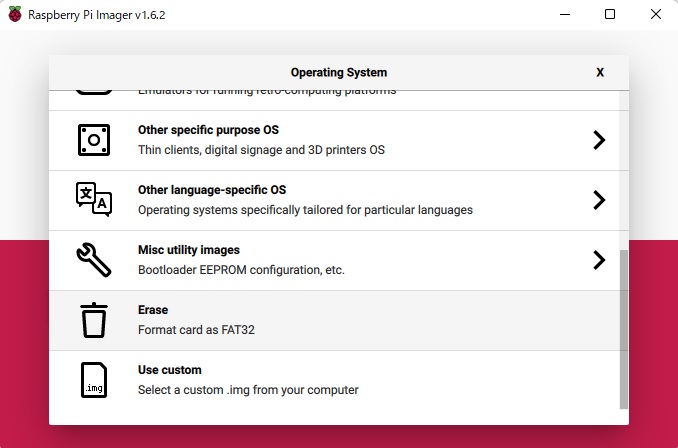
4. 「CHOOSE STORAGE」からカードリーダーで読み込んだSDカードを選択します。
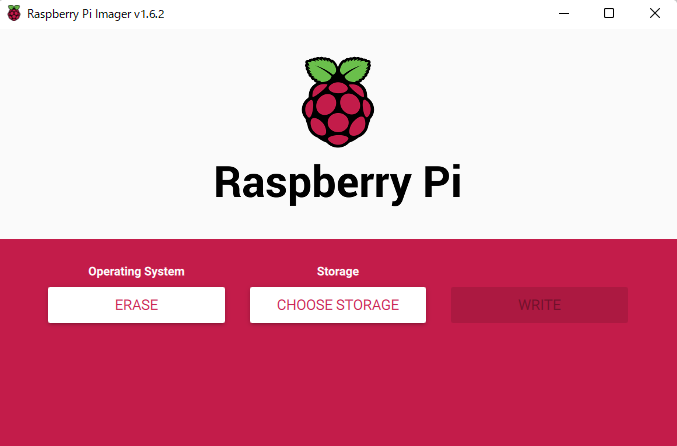
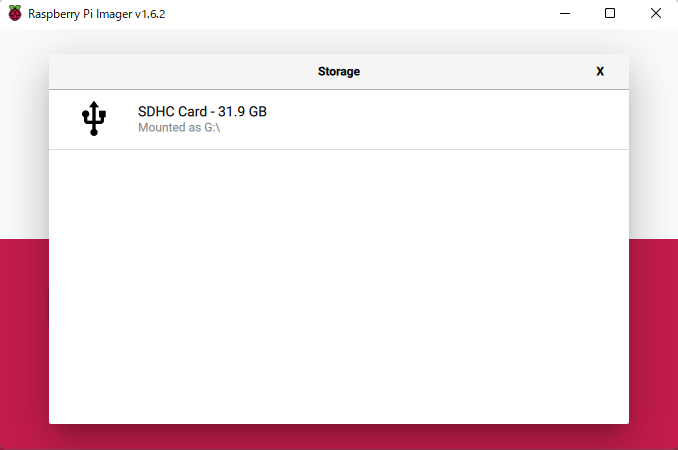
5. 「WRITE」をクリックすれば、SDカードがフォーマットされます。

6. 今度は、「CHOOSE OS」から、OSを選択します。今回は「Raspberry Pi OS(32-bit)」を入れます。

7. 再度「WRITE」をクリックすればSDカードにOSイメージが書き込まれます。
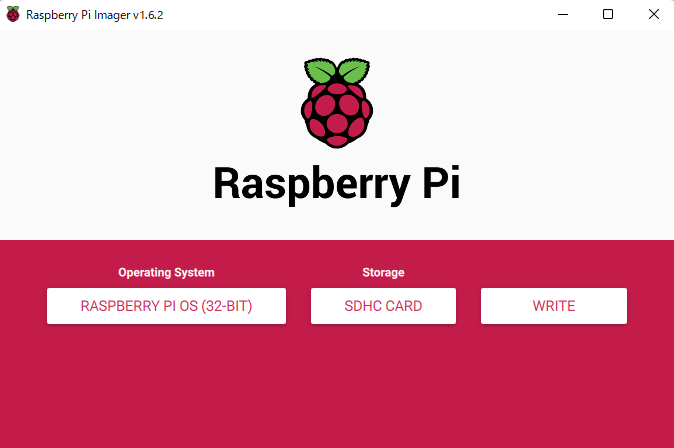
ここから、入れたOS毎に若干設定が異なるので「Raspbery Pi OS」と「Raspberry Pi OS Lite」で設定の方法が異なるので、共通の設定方法を書いていきます。
2. ラズパイのリモート設定 - 共通設定方法 -
Desktop OSであれば、モニターなどをつないでGUIで設定ができますが、デスクトップ環境でないOS Liteの場合、リモートで設定しなければなりません。
Desktop OSの場合でもLite OSの場合でもCUI環境から設定を行うことができるので、共通してCUIで設定を行います。
ここからSDカードにリモートでセットアップするための設定を2つ行っていきます。
2-1. sshファイル作成
まず、「Raspberry Pi Imager」で書き込んだ後、SDカードが認識されていないので、SDカードをさしなおします。
エクスプローラーからSDカードの「boot」に「ssh」というファイルを作成します。
bootフォルダ上で右クリックで 新規作成->テキスト ドキュメント を選び、「ssh」と記入して「.txt」部分を削除すれば完了です。
2-2. Wifi接続するための設定ファイル作成
2-1. sshファイル作成と同様に bootフォルダ上で右クリックで 新規作成->テキスト ドキュメント を選び、「wpa_supplicant.conf」と記入して「.txt」部分を削除します。
今度は、「wpa_supplicant.conf」をメモ帳などのエディタで開いて下記内容を書き込みます。
ctrl_interface=DIR=/var/run/wpa_supplicant GROUP=netdev
update_config=1
country=JP
network={
ssid="<SSID名>" # 接続したいwifiの名称
psk="<パスワード>" # 上で選択したwifiのパスワード
}
3. ラズパイにssh接続
2で行った設定でラズパイはWifiに接続されているはずなので、Teratermを使ってラズパイにssh接続します。
teratermをインストールしましょう。
forest.watch.impress.co.jp
まず、windowsPCからコマンドプロンプトを使ってラズパイがWifiに接続されているかを確認してみます。
ping -4 raspberrypi.local
これで応答が返ってこない場合、ラズパイがWifiに接続できていないことが考えられます。
WifiのSSIDやパスワードが間違っているのが一番考えられるため、もう一度SDカードを設定しなおしてください。
Teratermを起動してラズパイに接続してみます
ホスト(T)に「raspberrypi.local」と入力してOKを押します。
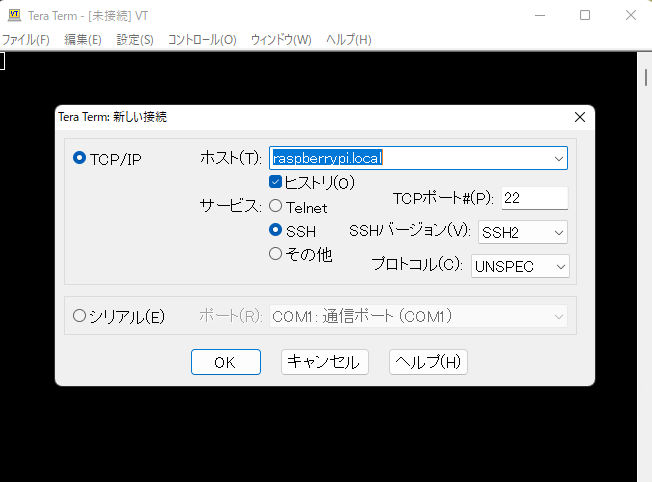
セキュリティ警告が出てきますがそのまま「続行」を押して大丈夫です。
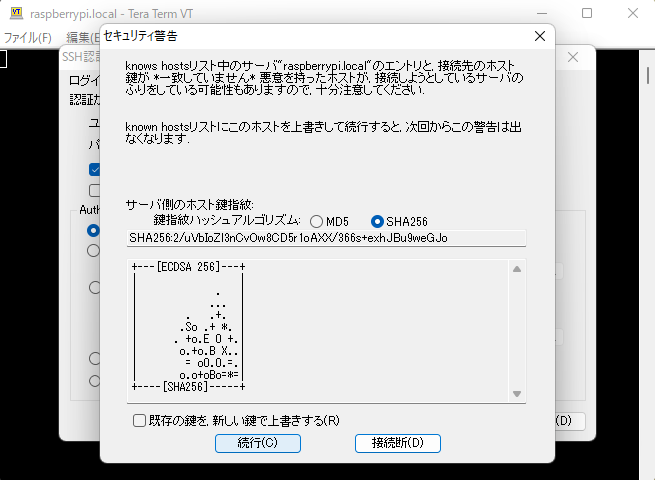
ユーザー名は「pi」
パスフレーズは「raspberry」でOKを押します。
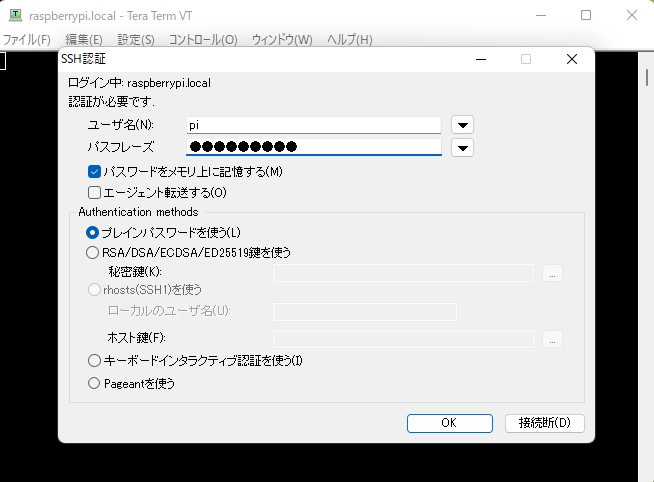
するとこのような画面に移ります。
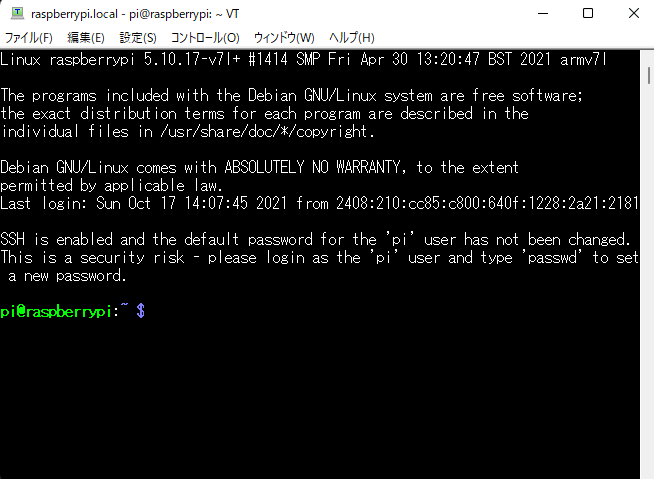
これで、接続が完了しました。
4. ラズパイの各種設定
4-2. Wifiの接続パス暗号化(任意)
やっておいた方が安心です。
sudo sh -c 'wpa_passphrase SSID PASSPHRASE >> /etc/wpa_supplicant/wpa_supplicant.conf'
上記を行った後、/etc/wpa_supplicant/wpa_supplicant.conf には新たにWifi設定が書かれるので、1-3で記入したWifi設定とコメントアウトされているpsk部分を削除します。
sudo nano /etc/wpa_supplicant/wpa_supplicant.conf
4-3. IPアドレスの固定
ラズパイが接続するWifiのIPアドレスを固定します。
この後VNC接続でラズパイのデスクトップ画面をPCから操作するためにも必要がありますので行います。
sudo nano /etc/dhcpcd.conf
これで出てきたファイル内の一番下に下記を追加します。
# *の部分はWifiのIPアドレス設定状況によって異なりますので適宜変更してください。 interface wlan0 static ip_address=192.168.*.**/24 static routers=192.168.*.* static domain_name_servers=192.168.*.*
4-4. Localisation変更
sudo raspi-config
上記を実行すると下記の様な画面が出てきます。
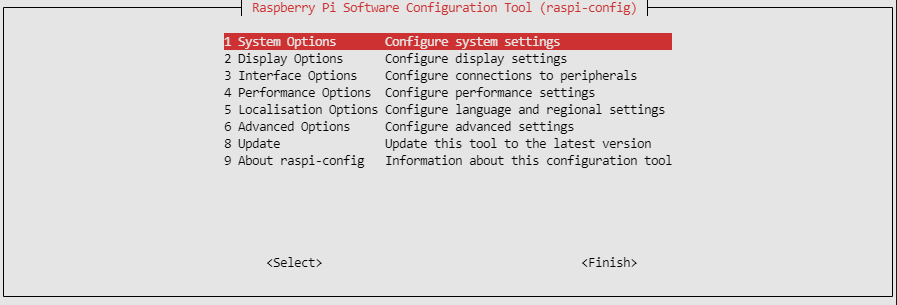
1. [5 Localisation Options] -> [L1 Locale]
「en_us.UTF-8」「ja_jp.UTF8」「ja_jp.EUC-JP」を追加して、default system localを「ja_jp.UTF8」に変更します。
2. [5 Localisation Options] -> [L2 Timezone]
「Asia」→「Tokyo」を選択します。
3. [3 Interface Options] -> [P1 Camera]
Pi Camera I/Fを使いますのでEnabelにして下さい。
4. [3 Interface Options] -> [P3 VNC]
Raspberry Pi OSの場合、モニター画面をリモートで接続しているPCから閲覧、操作できるようにします。
以上で、「Raspberry Pi OS」「Raspberry Pi OS Lite」両方で基本設定が終わりました。
5.windowsPCからラズパイにVNC接続する
基本的にCUI画面で操作を行っていきますが、ラズパイカメラの画像をラズパイ上で確認したいときなどに使用します。
Windows PC上の操作になります。
VNC接続するために「VNC Viewer」をダウンロード/インストールします。
VNC viewerを起動すると下記の様な画面が表示されるので、1-5-3で設定したIPアドレスを入力します。
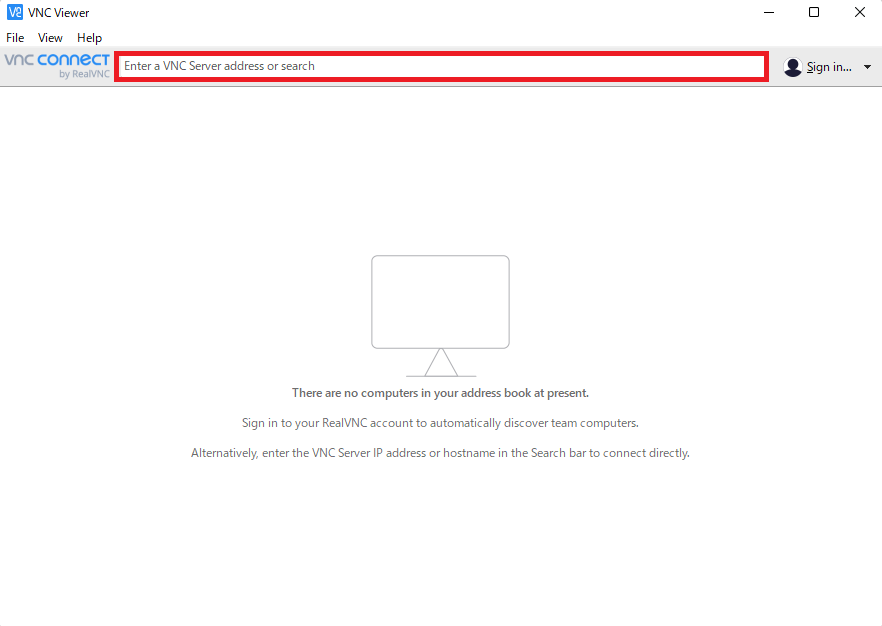
「Username」欄、「Password」欄にそれぞれ「pi」、「1-5-1で変更したパスワード」を入力し、「OK」をクリックします。
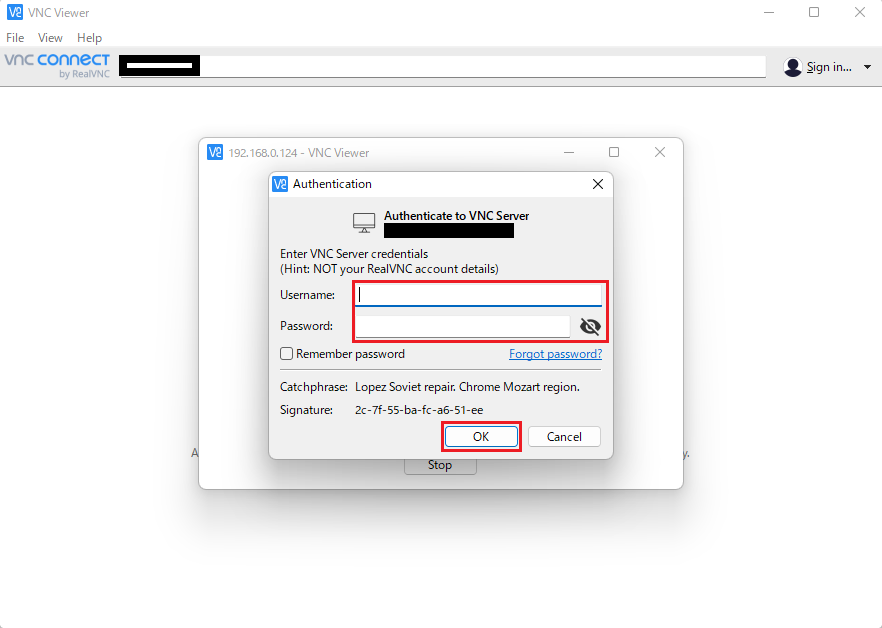
そうすると「Raspberry Pi OS」のデスクトップ画面が操作できるようになります。

以上で、ラズパイのデスクトップ画面にVNC接続できるようになりました。
以上で、ラズパイの初期設定は終了です。
お疲れさまでした。
-
-
-
-
- 関連記事-----
-
-
-
melostark.hatenablog.com
melostark.hatenablog.com
melostark.hatenablog.com
melostark.hatenablog.com
melostark.hatenablog.com
melostark.hatenablog.com
melostark.hatenablog.com
melostark.hatenablog.com

